I see many questions regarding .svg files come up across the Silhouette world, so let’s take a look at it.
What is a svg file?
A .svg is a Scalable Vector Graphic.
But what does that mean to a Silhouette user?
It is a cut file that you can resize without losing image quality.
How is it different than a file from the Silhouette Design Store?
Silhouette design store files (.studio or .studio3) files are a proprietary file that can be found in the Design store and downloaded direct to your Silhouette library. These files should be ready to cut when you open them.
These are the easiest files to open and cut as a new beginner with the Silhouette and what I would recommend a new user starts with.
As with any file, it is dependent on how the designer saved the file.
The Silhouette Design store does have an option to purchase the .svg file in addition to the .studio file, however, it is not needed unless you are using it outside of the Silhouette software.
An .svg file is a common cut file and can be opened in many programs.
How to Open a .svg file in Silhouette Studio
In order to open a .svg file in the Silhouette Studio software it requires a Silhouette software upgrade of Designer Edition or higher. I highly suggest at least the Designer Edition upgrade, it is a great investment and will save you time & headache in workarounds.
With a software upgrade to Designer Edition or higher, it unlocks additional features in the software.
For a list of those features unlocked with each upgrade check out this chart from Silhouette America HERE.
Click on the video camera icon for a brief demo of each feature.
Where do you find the software upgrades?
The software upgrades can be found at an authorized Silhouette retailer. I suggest Swing Design or Silhouette America.
After you purchase the upgrade and receive the code, enter it under Help > Upgrade in the software and it will be active.
As you can see in this photo, my Upgrade option is grayed out because I have the highest level of Business Edition. This will show at the top of the software or under Help > About Silhouette (PC) or About Silhouette (MAC).

Extracting a downloaded folder
The first step to opening a .svg is to download the file from the source. Most files will come in a zipped (compressed) folder and this will need to be unzipped/extracted first. This will depend on your computer system but for me on a Windows PC, I right click on the folder and choose Extract All. Or select the file by clicking on it once and choose the Extract button at the top of the folder.

You can tell this is a compressed folder because it says at the top of the window and has a zipper on the file icon.

You will not be able to access the full design files unless the folder is unzipped/extracted.
Once you click the Extract All button, it will give you the options to choose where to save the Extracted file to. Select where and then click Extract.

Now, the folder can be fully accessed.
Opening a .svg file in Silhouette Studio
Now that the downloaded file is fully accessible, it can be opened in Silhouette Studio. Again keep in mind, that you must have the Designer Edition upgrade or higher in order to open a .svg file in the Silhouette software.
As with a lot of the tools and features, there are several ways you can open files in the Silhouette software.
1. Using the menu options.
In the top left corner, choose File and then Open.

Then choose where the file is located and click OK. Or double click on the file and it should open in the Silhouette software.

2. Drag and drop the file from the Computer folder.
With the Silhouette software open on the Design tab, open the My Computer folder where the file is saved.

Now grab the .svg file by left clicking the mouse and holding the mouse button down, then drag the file on to the design mat of the Silhouette software.

The design will show up on the Silhouette work space where you drag it to.
3. Double click the .svg file to open directly in the Silhouette software.
The computer will use the default program to open any file type when you double click it.
What does this mean?
You will most likely have to change the default program that the computer uses to open .svg files with a double click.
When an .svg file is downloaded, the icon shown next to the file name will most likely be a web browser icon such as Internet Explorer or other. This means that the computer is set to open a .svg file with a web browser. But, you can change that.
Changing the default program for .svg files on Windows
Right click on the .svg file name and choose Properties.

Under the General Properties tab, next to the “Opens with” section, click on Change.

Now, find the Silhouette program and choose it as the default. Scroll down to the bottom and choose More Apps if you do not see it in the list.

You may need to keep clicking to look further on the computer programs.

Once you find the Silhouette Program keep on clicking into the folder, then choose Silhouette Studio for the default to open .svg files.

The Silhouette software will be found under the C: Program Data (x86) if you are using a software version older than v4.3.
For all v4.3 and higher versions, the software is found under C: Program Data.
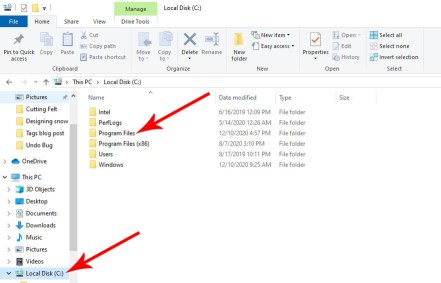
Once you have set the default to use the Silhouette software to open a .svg file, then you will see the icon next to the file name change to the Silhouette icon.

And when you double click on that file, it will then open up in the Silhouette software.

Another tip here is that you can change how a .svg file opens in the Silhouette software. The choices are As Is, Centered, or Fit to Page. You will find these options under the Import tab in the Preferences.
I have mine set to open Centered, meaning that the .svg image will be centered on the design mat.

MAC users: On a Mac – right click on any SVG file, then click on Get Info. In the popup window, near the bottom, you’ll see where it says “Open With”. Click on that and you’ll see a list of programs. Click on “Other” to open the Applications folder, where you’ll be able to select your Silhouette program. If Silhouette Studio is greyed out, make sure you have “All Applications” enabled. There is also an option in the Get Info window to make the selected application (in this case, Silhouette Studio) open all file types with the same extension as the one selected (which would mean all SVGs in this example).
Thanks to my colleague Lycia Evanoff with Caught By Design for this MAC information.
Now, once the .svg file is open in the software there is one more thing you will need to do before it will cut.
Turn on the cut lines.
The .svg files open in the software with the cut lines defaulted to off.
How to turn the cut lines on.
1 – Select the image by clicking on it.
You will know that it is selected by the gray box showing around the object.

2 – In the top right corner of the Silhouette software, choose the Send tab.
You will notice that the design is selected and “No Cut” is highlighted on the right. This is because the default for a .svg file is the cut lines are off.

3 – Choose Cut and the bold red cut lines should turn on.

Two key things to note here are:
- The Design must be selected in order to turn the cut lines on. If nothing is selected, choosing the Cut option will not turn anything on.
- It must be the .svg file that you opened. Other file types such as .jpeg or .png files are not cut files and will not have cut lines around the object. Most often you will only see the outer edge of a jpeg or png file turn on and show a rectangle.

There are so many great cut files out there and from many locations. The file that I used as an example today is from SoFontsy that has 100% Commercial Use friendly designs.
Keep in mind that with any file you acquire, it is dependent on how the designer designed and saved it.
Hope that helps explain a very common question I see all the time.
Save this for future reference by pinning the image below.

Feel free to post your comments and questions below or on my Facebook group at Silhouette Secrets with EllyMae.
Enjoy!


**This post may contain affiliate links. What that means is that I may receive compensation if you purchase through the links I have provided. The price you pay for the product or service is not higher but I may get compensated for sharing.



Very thorough and concise. Thank you EllyMae for all the info. Jerri D.
Thank you Jeri!
This is so awesome. It explains alot. Is there some how I can can go to this any time I need to until I know exactly what I am doing
Yes, you could bookmark this post & refer back to it at any time.